Painel de Usuario

Mensagens: 0
-
 Alterar
Alterar -
 Ver
Ver -
 Tópicos e mensagens
Tópicos e mensagens
Menu
 Planeta Tutorial
Planeta Tutorial Ajuda e suporte
Ajuda e suporte Serviços para usuários
Serviços para usuários Entretenimento
EntretenimentoGame zone
 Outros serviços
Outros serviços
Procurar
Translate
Últimos assuntos
Estatísticas
Temos 26 usuários registradosO último membro registrado é kaironborges
Os nossos membros postaram um total de 144 mensagens em 142 assuntos
Radio Jovem Pan
Relogio
Visitou


Vetorizando Ponto a Ponto
Página 1 de 1
 Vetorizando Ponto a Ponto
Vetorizando Ponto a Ponto
Esse Tutorial é sobre vetorização c/ o uso de um dos mais populares editores gráficos que existe… o CorelDRAW.
O desenho escolhido para essa vetorização foi um personagem deVideoGame antigo. O Cool Spot. Um desenho bem simples. Vou mostrar um passo a passo minucioso, com bastante figuras, p/ que nenhum detalhe seja perdido. Apenas p/ os novatos entenderem melhor alguns comandos.
Vetorizar um desenho é muito importante pois, depois de vetorizados, podemos dimensionar, trocar cores e, principalmente, garantir a qualidade da impressão.
Segue o GIF do desenho escolhido.
Segue o GIF do desenho escolhido.
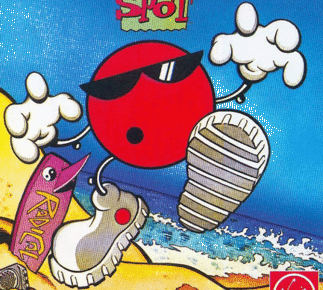
Baixe aqui o arquivo já vetorizado e c/ os quadros do passo a passo p/ você entender melhor a vetorização. CLIQUE AQUI. O arquivo está no formato CDR (CorelDraw à partir da versão
As ferramentas utilizadas nessa vetorização:
 - Ferramenta Seleção (Essa é básica)
- Ferramenta Seleção (Essa é básica) - Ferramenta Zoom (Outra ferramenta básica)
- Ferramenta Zoom (Outra ferramenta básica) - Ferramenta Bézier (A melhor p/ marcar os pontos)
- Ferramenta Bézier (A melhor p/ marcar os pontos) - Ferramenta Forma (Muito importante p/ definirmos as curvas)
- Ferramenta Forma (Muito importante p/ definirmos as curvas) - Converter linha em curva (Deixa as linhas retas c/ opções p/ curva-las, quando preciso)
- Converter linha em curva (Deixa as linhas retas c/ opções p/ curva-las, quando preciso) - Ferramenta Interseção (Muito útil). Nesse tutorial, vou mostrar um MACETE c/ essa ferramenta.Vamos ao Tutorial.
- Ferramenta Interseção (Muito útil). Nesse tutorial, vou mostrar um MACETE c/ essa ferramenta.Vamos ao Tutorial.01) Abra o CorelDraw e importe o GIF. Após inserir a figura, salve e nomeie o arquivo. Novatos tem o péssimo hábito de fazer um trabalho e só salvar após concluir o serviço. Nada contra, mas se a máquina travar ou der uma queda de energia, vai ter que refazer todo o trabalho. Gosto nem de lembrar (risos).
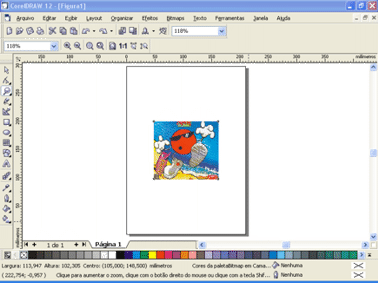
 ou apertando a letra (Z), faça uma aproximação do desenho. O zoom é muito importante p/ definir melhor onde serão colocados os pontos (nós).
ou apertando a letra (Z), faça uma aproximação do desenho. O zoom é muito importante p/ definir melhor onde serão colocados os pontos (nós).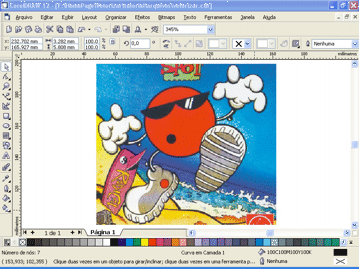
 . É com ela que tudo começa.
. É com ela que tudo começa.

05) Uma regra básica. Quando vetorizamos qualquer desenho, é muito importante começar pelas partes maiores. Nesse caso, temos que marcar, ponto a ponto, o contorno geral do desenho (cor preto). Com a ferramenta bézier, vamos começar pela parte do corpo.
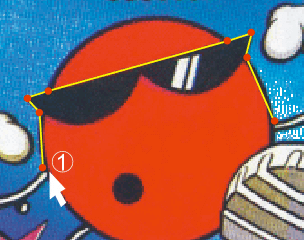
Nota: De início, foram dados 8 pontos à partir do lado esquerdo (braço) até o outro braço. Veja na seta branca onde simulei c/ algumas bolinhas em vermelho. É muito importante encurtar, o máximo possível, os pontos dados no desenho. Vamos continuar.
06) Depois de marcar cada ponto do contorno, vejam como ficou.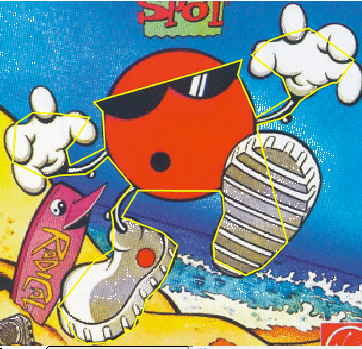
07) Agora que vai começar a brincadeira. Vamos começar a definir as curvas. Clique na ferramenta FORMA
 ou aperte F10.
ou aperte F10.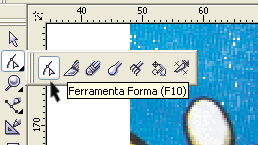
 . Todas as linhas vão estar liberadas p/ serem curvadas. Mas não é obrigado curvar todas elas.
. Todas as linhas vão estar liberadas p/ serem curvadas. Mas não é obrigado curvar todas elas.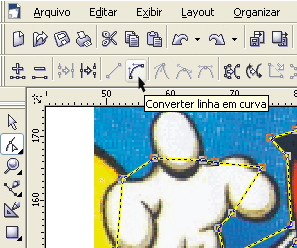
09) Agora é só começar a fazer as curvas nas linhas necessárias. Com a ferramenta FORMA selecionada, clique, segure a linha no centro dos 2 pontos e puxe p/ lado, como se tivesse formando uma barriguinha. Puxe até deixar como está na figura.
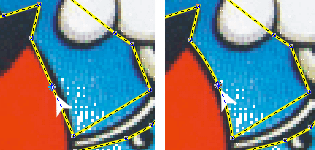
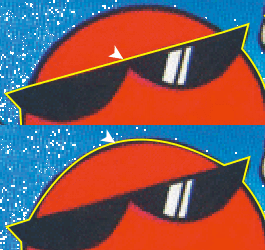
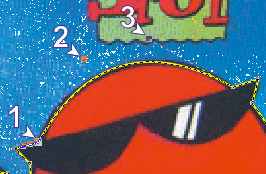
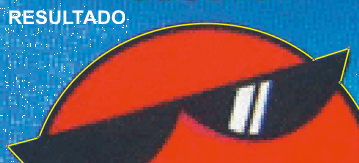
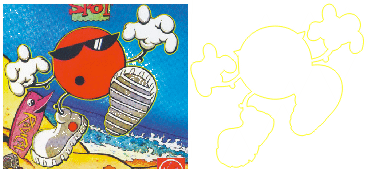

14) Agora, passamos a vetorizar as mãos, braços e vamos partir p/ bota. Após vetorizar o objeto que corresponde ao tênis e o círculo (ver figura abaixo), é preciso combinar os mesmos. Ative a Ferramenta Seleção
 e clique no objeto maior (bota). Agora, segure a tecla Shift e selecione o círculo. Vai ver na barra de Status que o programa selecionou “2 objetos em camada 1″. Depois de selecionados, clique na opção
e clique no objeto maior (bota). Agora, segure a tecla Shift e selecione o círculo. Vai ver na barra de Status que o programa selecionou “2 objetos em camada 1″. Depois de selecionados, clique na opção  COMBINAR ou aperte o atalho Ctrl+L. Essa opção aparece na barra de propriedades quando a ferramenta seleção é ativada e os objetos selecionados. Como resultado da combinação, os 2 objetos tornaram-se um só. Se pintar esse objeto c/ qualquer cor, vai ver que o círculo vai se manter inalterado. Depois faça o círculo que corresponde ao vermelho. Não esqueça de salvar (Ctrl+S).
COMBINAR ou aperte o atalho Ctrl+L. Essa opção aparece na barra de propriedades quando a ferramenta seleção é ativada e os objetos selecionados. Como resultado da combinação, os 2 objetos tornaram-se um só. Se pintar esse objeto c/ qualquer cor, vai ver que o círculo vai se manter inalterado. Depois faça o círculo que corresponde ao vermelho. Não esqueça de salvar (Ctrl+S).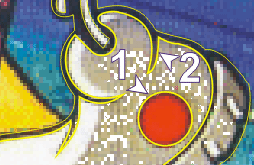
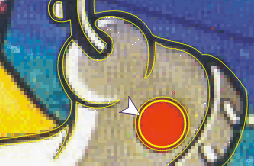
A bota tem uma cor mais escura. Faça a vetorização como mostrado na figura abaixo.

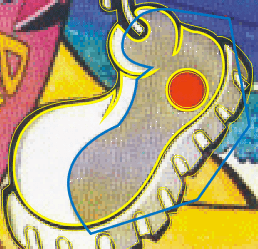
 . Agora apague o contorno que aqui está representado pelo azul. Agora termine a vetorização da outra bota.
. Agora apague o contorno que aqui está representado pelo azul. Agora termine a vetorização da outra bota.
16) Depois de contornar todo o desenho vem a parte mais divertida, COLORIR. Selecione todos os objetos desenhados e coloque ao lado do desenho original e mude a cor do contorno p/ o preto. Pode deixar em amarelo se preferir, mas ofusca um pouco a vista.
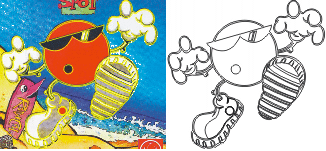
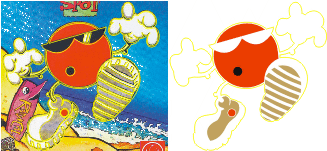
Suma c/ todos os contornos dos objetos. Selecione todos os objetos c/ a ferramenta seleção e clique c/ o botão direito do mouse na opção mostrada pela seta vermelha na figura abaixo.
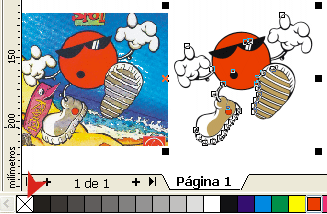
 p/ melhorar alguns pontos e contornos. Como o desenho foi feito à partir de uma matriz em GIF, é normal não acertamos alguns pontos e contornos de primeira, só vamos notar isso após colorir todo o desenho
p/ melhorar alguns pontos e contornos. Como o desenho foi feito à partir de uma matriz em GIF, é normal não acertamos alguns pontos e contornos de primeira, só vamos notar isso após colorir todo o desenho
konan- Uplouder

- Respeito às regras :

Mensagens : 59
Reputação : 0
Data de inscrição : 13/06/2011
Idade : 32
Página 1 de 1
Permissões neste sub-fórum
Não podes responder a tópicos|
|
|

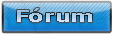



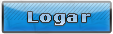

» Efeito Glow
» Efeito Brilho Suave nas fotos
» Arte geométrica com Photoshop
» Efeito Varinha Mágica no Photoshop
» Montagem multicolorida com tintas e efeitos diversos
» Linhas luminescentes no Photoshop
» Segredos sobre design de site
» Hardware para iniciantes, parte 5