Painel de Usuario

Mensagens: 0
-
 Alterar
Alterar -
 Ver
Ver -
 Tópicos e mensagens
Tópicos e mensagens
Menu
 Planeta Tutorial
Planeta Tutorial Ajuda e suporte
Ajuda e suporte Serviços para usuários
Serviços para usuários Entretenimento
EntretenimentoGame zone
 Outros serviços
Outros serviços
Procurar
Translate
Últimos assuntos
Estatísticas
Temos 26 usuários registradosO último membro registrado é kaironborges
Os nossos membros postaram um total de 144 mensagens em 142 assuntos
Radio Jovem Pan
Relogio
Visitou


Montagem Cosmica
Página 1 de 1
 Montagem Cosmica
Montagem Cosmica
Neste tutorial veremos como criar um montagem usando diversos elementos, modos de blend, filtros e ferramentas.
01. Pressione Ctrl+N para criar um novo documento, defina o tamanho de 800x1000 pixels, 72 dpi´s e modo de cor em RGB, pressione Ok, clique duas vezes sobre a layer Background e pressione Ok, vá em Layer> Layer Style> Gradient Overlay e defina os valores abaixo.

02. Pressione Ctrl+O e abra uma imagem de background, no caso deste tutorial a imagem abaixo, caso queira utilizar a mesma imagem clique aqui para fazer o download, pressione Ctrl+Shift+U para retirar a saturação da imagem, vá em Image> Rotate Canvas> 90° CW, pressione Ctrl+A para selecionar o conteúdo do documento, pressione Ctrl+C para copiar, volte ao documento que estamos trabalhando e pressione Ctrl+V para colar a imagem, mude o modo de blend da layer para Overlay e defina a opacidade da layer em 80%.

03. Pressione Ctrl+O e abra uma textura de pedras, caso queira utilizar a mesma textura usada neste tutorial clique aqui para fazer o download, com a imagem aberta no Photoshop, pressione Ctrl+A para selecionar o conteúdo do documento, pressione Ctrl+C para copiar, volte ao documento que estamos trabalhando e pressione Ctrl+V para colar a imagem, pressione a letra V do teclado para selecionar a Move Tool, posicione a textura onde achar mais adequado, pressione a letra M do teclado para selecionar a Elliptical Marquee Tool, com a tecla Shift pressionada clique e arraste para criar uma seleção circular sobre a textura como na foto abaixo.

04. Pressione Ctrl+Shift+I para inverter a seleção, pressione Delete, pressione Ctrl+D para desabilitar a seleção.

05. Com a tecla Ctrl pressionada clique sobre a miniatura da layer com a textura para ativar a seleção ao redor do planeta que estamos criando, vá em Filter> Distort> Spherize e defina o valor de 100% para Amount e mode em Normal, pressione Ok, pressione Ctrl+T para abrir a caixa de Free Transform, redimensione e reposicione o planeta como desejar, pressione Enter para finalizar a transformação.

06. Pressione Ctrl+J para duplicar a layer, vá em Layer> Hide Layers para retirar a visibilidade da layer, clique na layer original do planeta e vá em Layer> Layer Style> Outer Glow e depois em Layer> Layer Style> Inner Glow, defina os valores abaixo.

07. Clique na layer duplicada (que retiramos a visibilidade), vá em Layer> Show Layers para ativar a visibilidade da layer, vá em Layer> Layer Style> Color Overlay, escolha a cor preta, pressione Ok, vá em Filter> Blur> Gaussian Blur e defina o valor de Radius em 5.5 pixels, pressione Ok, pressione a letra V do teclado para selecionar a Move Tool, mova a sombra criada levemente para baixo e para direita, como na foto abaixo.

08. Com a tecla Ctrl pressionada clique sobre a miniatura da layer do planeta original, isto ativará a seleção, clique na layer da sombra, pressione Ctrl+Shift+I para inverter a seleção, pressione Delete.

09. Reduza a opacidade da layer para 90%, seu planeta deverá ficar como o da foto abaixo.

10. Com a tecla Shift pressionada clique sobre a layer do planeta original, pressione Ctrl+G para agrupar as duas layers dentro de um único folder, clique com o botão direito do mouse sobre o folder e escolha a opção Duplicate Group para duplicar o folder e seu conteúdo, pressione Ctrl+T para abrir a caixa de Free Transform, redimensione e posicione a cópia do planeta como na foto abaixo, pressione Enter para finalizar a transformação, reduza a opacidade do folder para 80%, repita o processo caso queira criar novos planetas.

11. Pressione Ctrl+Shift+Alt+N para criar uma nova layer, pressione a letra D do teclado para resetar as cores de Foreground e Background para preto e branco, pressione Alt+Backspace (a tecla acima do Enter) ou pressione a letra G do teclado para selecionar a Paint Bucket Tool e clique no documento para preencher a layer com a cor preta, vá em Filter> Render> Lens Flare, escolha a opção 50-30mm Zoom Lens e pressione Ok, mude o modo de blend da layer para Screen, pressione a letra V do teclado para selecionar a Move Tool e posicione o efeito como quiser.

12. Agora pressione Ctrl+O e abra uma imagem com algumas pirâmides, no caso deste tutorial usaremos a foto abaixo, caso queira utilizar a mesma imagem clique aqui para fazer o download, pressione a letra P do teclado para selecionar a Pen Tool, crie um path ao redor das pirâmides, como na foto abaixo.

13. Clique com o botão direito do mouse dentro do Path e escolha a opção Make Selection, pressione Ok para criar a seleção, pressione Ctrl+C para copiar a área selecionada, volte ao documento que estamos trabalhando e pressione Ctrl+V para colar a imagem, pressione Ctrl+T para abrir a caixa de Free Transform, redimensione e posicione a imagem como achar melhor, pressione Enter para finalizar a transformação.

14. Vá em Layer> Layer Style> Outer Glow, Layer> Layer Style> Gradient Overlay e defina os valores abaixo.

15. Pressione a letra D do teclado para resetar as cores de Foreground e Background para preto e branco, pressione a letra X do teclado para alternar as cores de Foreground e Background, sua cor de Foreground deve ser a branca, pressione a letra U do teclado para selecionar a Rectangle Tool, certifique-se de que a opção Shape Layers esteja ativada e crie um shape como na foto abaixo.

16. Pressione Ctrl+Shift+X para abrir o filtro Liquify, assim que aparecer a caixa de confirmação para Rasterizar a layer clique em Ok, defina os valores abaixo e distorça a imagem até que ela fique como na foto abaixo.


17. Vá em Filter> Blur> Gaussian Blur e defina o valor de Radius em 9 pixels, pressione Ok, sua imagem deverá ficar como a da foto abaixo.
18. Agora vá em Filter> Blur> Motion Blur e defina os valores abaixo.

19. Defina a opacidade da layer em 40%, vá em Layer> Layer Style> Gradient Overlay e defina os valores abaixo.

20. Agora vá em Layer> Layer Mask> Reveal All para adicionar uma máscara na layer, pressione a letra D do teclado para resetar as cores de Foreground e Background para preto e branco, pressione a letra B do teclado para selecionar a Brush Tool, escolha um brush de pontas suaves e tamanho médio, aplique como na foto abaixo.

21. Agora vá em Layer> New Adjustment Layer> Gradient Map, crie um gradiente que vá da cor #290a59 para a cor #ff7c00, mude o modo de blend da layer para Color Dodge, vá em Layer> Layer Mask> Reveal All para adicionar uma máscara na layer, pressione a letra D do teclado para resetar as cores de Foreground e Background para preto e branco, pressione a letra B do teclado para selecionar a Brush Tool, escolha um brush de pontas suaves e tamanho médio, passe o brush sobre as pirâmides para eliminar as cores aplicadas nesta região.

22. Pressione a letra T do teclado para selecionar a Horizontal Type Tool, escreva uma palavra qualquer, no caso deste tutorial a fonte usada foi a Moderna, caso queira utilizar a mesma fonte clique aqui para fazer o download, clique com o botão direito do mouse sobre a layer de texto e escolha a opção Rasterize Type, pressione Ctrl+T para abrir a caixa de Free Transform, clique com o botão direito do mouse dentro da caixa de Free Transform e escolha a opção Perspective, distorça a palavra até que ela fique como a da foto abaixo, pressione Enter para finalizar a transformação, pressione Ctrl+J para duplicar a layer, vá em Layer> Hide Layers para retirar a visibilidade da layer, clique na layer de texto original e mude o modo de blend para Overlay, vá em Layer> Layer Style> Outer Glow e defina os valores abaixo.

23. Clique na layer de texto duplicada e vá em Layer> Show Layers para ativar a visibilidade da layer, defina o Fill da layer em 0%, pressione a letra V do teclado para selecionar a Move Tool e desloca levemente a cópia da layer (de 3 a 5 pixels para cima e alguns pixels para a direita), vá em Layer> Layer Style> Stroke, Layer> Layer Style> Inner Shadow e defina os valores abaixo.


01. Pressione Ctrl+N para criar um novo documento, defina o tamanho de 800x1000 pixels, 72 dpi´s e modo de cor em RGB, pressione Ok, clique duas vezes sobre a layer Background e pressione Ok, vá em Layer> Layer Style> Gradient Overlay e defina os valores abaixo.

02. Pressione Ctrl+O e abra uma imagem de background, no caso deste tutorial a imagem abaixo, caso queira utilizar a mesma imagem clique aqui para fazer o download, pressione Ctrl+Shift+U para retirar a saturação da imagem, vá em Image> Rotate Canvas> 90° CW, pressione Ctrl+A para selecionar o conteúdo do documento, pressione Ctrl+C para copiar, volte ao documento que estamos trabalhando e pressione Ctrl+V para colar a imagem, mude o modo de blend da layer para Overlay e defina a opacidade da layer em 80%.

03. Pressione Ctrl+O e abra uma textura de pedras, caso queira utilizar a mesma textura usada neste tutorial clique aqui para fazer o download, com a imagem aberta no Photoshop, pressione Ctrl+A para selecionar o conteúdo do documento, pressione Ctrl+C para copiar, volte ao documento que estamos trabalhando e pressione Ctrl+V para colar a imagem, pressione a letra V do teclado para selecionar a Move Tool, posicione a textura onde achar mais adequado, pressione a letra M do teclado para selecionar a Elliptical Marquee Tool, com a tecla Shift pressionada clique e arraste para criar uma seleção circular sobre a textura como na foto abaixo.

04. Pressione Ctrl+Shift+I para inverter a seleção, pressione Delete, pressione Ctrl+D para desabilitar a seleção.

05. Com a tecla Ctrl pressionada clique sobre a miniatura da layer com a textura para ativar a seleção ao redor do planeta que estamos criando, vá em Filter> Distort> Spherize e defina o valor de 100% para Amount e mode em Normal, pressione Ok, pressione Ctrl+T para abrir a caixa de Free Transform, redimensione e reposicione o planeta como desejar, pressione Enter para finalizar a transformação.

06. Pressione Ctrl+J para duplicar a layer, vá em Layer> Hide Layers para retirar a visibilidade da layer, clique na layer original do planeta e vá em Layer> Layer Style> Outer Glow e depois em Layer> Layer Style> Inner Glow, defina os valores abaixo.

07. Clique na layer duplicada (que retiramos a visibilidade), vá em Layer> Show Layers para ativar a visibilidade da layer, vá em Layer> Layer Style> Color Overlay, escolha a cor preta, pressione Ok, vá em Filter> Blur> Gaussian Blur e defina o valor de Radius em 5.5 pixels, pressione Ok, pressione a letra V do teclado para selecionar a Move Tool, mova a sombra criada levemente para baixo e para direita, como na foto abaixo.

08. Com a tecla Ctrl pressionada clique sobre a miniatura da layer do planeta original, isto ativará a seleção, clique na layer da sombra, pressione Ctrl+Shift+I para inverter a seleção, pressione Delete.

09. Reduza a opacidade da layer para 90%, seu planeta deverá ficar como o da foto abaixo.

10. Com a tecla Shift pressionada clique sobre a layer do planeta original, pressione Ctrl+G para agrupar as duas layers dentro de um único folder, clique com o botão direito do mouse sobre o folder e escolha a opção Duplicate Group para duplicar o folder e seu conteúdo, pressione Ctrl+T para abrir a caixa de Free Transform, redimensione e posicione a cópia do planeta como na foto abaixo, pressione Enter para finalizar a transformação, reduza a opacidade do folder para 80%, repita o processo caso queira criar novos planetas.

11. Pressione Ctrl+Shift+Alt+N para criar uma nova layer, pressione a letra D do teclado para resetar as cores de Foreground e Background para preto e branco, pressione Alt+Backspace (a tecla acima do Enter) ou pressione a letra G do teclado para selecionar a Paint Bucket Tool e clique no documento para preencher a layer com a cor preta, vá em Filter> Render> Lens Flare, escolha a opção 50-30mm Zoom Lens e pressione Ok, mude o modo de blend da layer para Screen, pressione a letra V do teclado para selecionar a Move Tool e posicione o efeito como quiser.

12. Agora pressione Ctrl+O e abra uma imagem com algumas pirâmides, no caso deste tutorial usaremos a foto abaixo, caso queira utilizar a mesma imagem clique aqui para fazer o download, pressione a letra P do teclado para selecionar a Pen Tool, crie um path ao redor das pirâmides, como na foto abaixo.

13. Clique com o botão direito do mouse dentro do Path e escolha a opção Make Selection, pressione Ok para criar a seleção, pressione Ctrl+C para copiar a área selecionada, volte ao documento que estamos trabalhando e pressione Ctrl+V para colar a imagem, pressione Ctrl+T para abrir a caixa de Free Transform, redimensione e posicione a imagem como achar melhor, pressione Enter para finalizar a transformação.

14. Vá em Layer> Layer Style> Outer Glow, Layer> Layer Style> Gradient Overlay e defina os valores abaixo.

15. Pressione a letra D do teclado para resetar as cores de Foreground e Background para preto e branco, pressione a letra X do teclado para alternar as cores de Foreground e Background, sua cor de Foreground deve ser a branca, pressione a letra U do teclado para selecionar a Rectangle Tool, certifique-se de que a opção Shape Layers esteja ativada e crie um shape como na foto abaixo.

16. Pressione Ctrl+Shift+X para abrir o filtro Liquify, assim que aparecer a caixa de confirmação para Rasterizar a layer clique em Ok, defina os valores abaixo e distorça a imagem até que ela fique como na foto abaixo.


17. Vá em Filter> Blur> Gaussian Blur e defina o valor de Radius em 9 pixels, pressione Ok, sua imagem deverá ficar como a da foto abaixo.
18. Agora vá em Filter> Blur> Motion Blur e defina os valores abaixo.

19. Defina a opacidade da layer em 40%, vá em Layer> Layer Style> Gradient Overlay e defina os valores abaixo.

20. Agora vá em Layer> Layer Mask> Reveal All para adicionar uma máscara na layer, pressione a letra D do teclado para resetar as cores de Foreground e Background para preto e branco, pressione a letra B do teclado para selecionar a Brush Tool, escolha um brush de pontas suaves e tamanho médio, aplique como na foto abaixo.

21. Agora vá em Layer> New Adjustment Layer> Gradient Map, crie um gradiente que vá da cor #290a59 para a cor #ff7c00, mude o modo de blend da layer para Color Dodge, vá em Layer> Layer Mask> Reveal All para adicionar uma máscara na layer, pressione a letra D do teclado para resetar as cores de Foreground e Background para preto e branco, pressione a letra B do teclado para selecionar a Brush Tool, escolha um brush de pontas suaves e tamanho médio, passe o brush sobre as pirâmides para eliminar as cores aplicadas nesta região.

22. Pressione a letra T do teclado para selecionar a Horizontal Type Tool, escreva uma palavra qualquer, no caso deste tutorial a fonte usada foi a Moderna, caso queira utilizar a mesma fonte clique aqui para fazer o download, clique com o botão direito do mouse sobre a layer de texto e escolha a opção Rasterize Type, pressione Ctrl+T para abrir a caixa de Free Transform, clique com o botão direito do mouse dentro da caixa de Free Transform e escolha a opção Perspective, distorça a palavra até que ela fique como a da foto abaixo, pressione Enter para finalizar a transformação, pressione Ctrl+J para duplicar a layer, vá em Layer> Hide Layers para retirar a visibilidade da layer, clique na layer de texto original e mude o modo de blend para Overlay, vá em Layer> Layer Style> Outer Glow e defina os valores abaixo.

23. Clique na layer de texto duplicada e vá em Layer> Show Layers para ativar a visibilidade da layer, defina o Fill da layer em 0%, pressione a letra V do teclado para selecionar a Move Tool e desloca levemente a cópia da layer (de 3 a 5 pixels para cima e alguns pixels para a direita), vá em Layer> Layer Style> Stroke, Layer> Layer Style> Inner Shadow e defina os valores abaixo.


Página 1 de 1
Permissões neste sub-fórum
Não podes responder a tópicos|
|
|

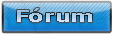



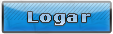




» Efeito Glow
» Efeito Brilho Suave nas fotos
» Arte geométrica com Photoshop
» Efeito Varinha Mágica no Photoshop
» Montagem multicolorida com tintas e efeitos diversos
» Linhas luminescentes no Photoshop
» Segredos sobre design de site
» Hardware para iniciantes, parte 5