Painel de Usuario

Mensagens: 0
-
 Alterar
Alterar -
 Ver
Ver -
 Tópicos e mensagens
Tópicos e mensagens
Menu
 Planeta Tutorial
Planeta Tutorial Ajuda e suporte
Ajuda e suporte Serviços para usuários
Serviços para usuários Entretenimento
EntretenimentoGame zone
 Outros serviços
Outros serviços
Procurar
Translate
Últimos assuntos
Estatísticas
Temos 26 usuários registradosO último membro registrado é kaironborges
Os nossos membros postaram um total de 144 mensagens em 142 assuntos
Radio Jovem Pan
Relogio
Visitou


Efeito Varinha Mágica no Photoshop
Página 1 de 1
 Efeito Varinha Mágica no Photoshop
Efeito Varinha Mágica no Photoshop
Neste Adobe Photoshop tutorial, vamos aprender como
adicionar uma trilha de brilho a uma foto, usando uma escova de brilho
Photoshop personalizado estaremos criando. Eu tive a idéia para este
tutorial depois de ver o cartaz para o filme / uma próxima Dustin
Hoffman, Natalie Portman, “Mr. Magorium’s Wonder Emporium”, mas é claro
trilhas brilho tem sido em torno desde os dias de Peter Pan e Sininho,
e eu estou certo de que mesmo muito antes disso.
Felizmente, o Photoshop torna extremamente fácil de criar graças aos
controles escova poderosa que foram introduzidas no Photoshop 7, que
ainda são tão poderosas e úteis hoje!
Aqui está a imagem que eu vou estar começando neste Adobe Photoshop Tutorials:
 Photoshop Sparkles: A imagem original.
Photoshop Sparkles: A imagem original.Eu vou fazer a sua varinha mágica olhar um pouco mais mágico,
adicionando uma trilha brilho. Veja como vai ficar quando estiver
pronto:
 Photoshop Sparkles: O resultado final.
Photoshop Sparkles: O resultado final.Passo 1: Abra um documento do Photoshop Novo
Como eu mencionei, nós estaremos criando nossa trilha brilho usando
uma custom made Photoshop “faísca” pincel, ea primeira coisa que
precisamos fazer é criar nosso pincel. Para começar, vá até o menu
File na parte superior da tela e escolha Novo, que traz de novo
Photoshop caixa de diálogo Document. Você também pode acessar a caixa
de diálogo Novo documento usando o atalho Ctrl + N (Win) / Command + N.
Entre 200 pixels para a largura e 200 pixels de altura, e verifique se a
opção Background Contents perto da parte inferior é definido como
branco assim que nosso novo documento tem um fundo branco, em seguida,
clique em OK:
 Sparkles Photoshop: Crie um documento novo Photoshop que é 200
Sparkles Photoshop: Crie um documento novo Photoshop que é 200 pixels de largura por 200 pixels de altura, com o branco como cor de
fundo.
Photoshop abre um documento novo de 200×200 com fundo branco sólido:
 Photoshop Sparkles: O documento novo Photoshop.
Photoshop Sparkles: O documento novo Photoshop.2 º Passo: Escovar a ferramenta Selecionar
Com o nosso novo documento criado, selecione a Brush Tool a partir da
paleta Tools, ou simplesmente pressione a letra B do teclado para
acessá-lo com o atalho:
 Sparkles Photoshop: Ferramenta de Photoshop Selecione a Brush.
Sparkles Photoshop: Ferramenta de Photoshop Selecione a Brush.Passo 3: Defina sua cor para preto
Precisamos de preto como cor de primeiro plano o nosso, que é a cor
do Photoshop usa para pintar com quando temos a Brush Tool selecionada,
por isso, se o preto não é actualmente a sua cor de primeiro plano,
pressione a letra D do teclado para repor rapidamente o seu primeiro
plano e cores de fundo , que define a cor preta como Foreground (cor
branca torna-se sua cor de fundo). Nós podemos ver o nosso primeiro
plano e cores de fundo na cor swatches perto da parte inferior da
paleta de ferramentas (a amostra na parte superior esquerda é a cor de
primeiro plano e um no canto inferior direito é a cor de fundo):
 Photoshop Sparkles: A cor do primeiro plano e swatches da paleta Tools.
Photoshop Sparkles: A cor do primeiro plano e swatches da paleta Tools.Passo 4: Selecione a opção “Star 70 Pixels” Brush
A “faísca” escova estamos criando é realmente apenas uma combinação
de vários outros pincéis que vêm com o Photoshop, e você pode
experimentar por conta própria se você gosta de combinações diferentes
de pincel para criar o seu próprio “brilho” da escova, já que há vários
pincéis que funcionam bem para esse efeito.
Vou começar com o pincel 70 pixels Star, assim que passar a sua
paleta Brushes, clique nas palavras Brush Presets no canto superior
esquerdo para ver uma lista de pincéis predefinidos, à direita, em
seguida, role a lista até chegar para o “Star 70 pixels” escova.
Clique nele para selecioná-la:
 Photoshop Sparkles: Clique sobre as palavras “Brush Presets” no
Photoshop Sparkles: Clique sobre as palavras “Brush Presets” no canto superior esquerdo da paleta Brushes do Photoshop, em seguida,
role a lista de pincéis predefinidos para a direita e selecione a opção
“Star 70 pixels” escova.
Passo 5: Clique em uma ordem aleatória alguns pontos dentro do documento com o pincel
Com o “Star 70 pixels” pincel selecionado, clique em alguns pontos
aleatórios dentro do documento para adicionar nosso primeiros “brilha”.
Três ou quatro cliques deve fazer o truque:
 Photoshop Sparkles: Clique em três ou quatro pontos aleatórios
Photoshop Sparkles: Clique em três ou quatro pontos aleatórios dentro do documento com o pincel para criar as primeiras “brilha”.
Etapa 6: Selecione a opção “Airbrush Soft Round 17″ Brush
Depois de ter adicionado os poucos brilhos em primeiro lugar, voltar
para a paleta Pincéis e vá até a lista de pincéis predefinidos até
chegar a Rodada Soft Airbrush 17 pincel. Clique nele para selecioná-la:
 Photoshop Sparkles: Vá até o “Airbrush Soft Round 17″ pincel na paleta Pincéis e clique nele para selecioná-lo.
Photoshop Sparkles: Vá até o “Airbrush Soft Round 17″ pincel na paleta Pincéis e clique nele para selecioná-lo.Passo 7: Clique em uma ordem aleatória alguns pontos dentro do documento com a nova escova
Assim como fizemos com o pincel anterior há instantes, clique em três
ou quatro pontos aleatórios dentro do documento com a nova escova.
Isso acrescenta mais “brilha”, bem como um pouco de variedade-lhes:
 Photoshop Sparkles: Com o novo pincel selecionada, clique uma vez em três ou quatro pontos aleatórios dentro do documento.
Photoshop Sparkles: Com o novo pincel selecionada, clique uma vez em três ou quatro pontos aleatórios dentro do documento.Passo 8: Selecione a opção “Assorted Brushes”
Volte para a paleta Brushes, mais uma vez, e desta vez, clique na
seta apontando para a direita pequenos no topo da paleta para acessar o
menu drop-down e selecione Assorted Brushes da lista de pincéis
adicional na parte inferior:
 Photoshop Sparkles: “Assorted Brushes” Selecione na lista de escovas adicionais no menu da paleta Pincéis drop-down.
Photoshop Sparkles: “Assorted Brushes” Selecione na lista de escovas adicionais no menu da paleta Pincéis drop-down.Photoshop irá aparecer uma mensagem perguntando se você deseja
substituir os pincéis já existentes com as escovas novas. Clique na
opção Append para que o Photoshop basta adicionar as escovas novas com
as escovas existentes e não substituí-las:
 Photoshop Sparkles: Selecione a opção “Append” opção de adicionar
Photoshop Sparkles: Selecione a opção “Append” opção de adicionar as escovas de novo para a parte inferior da lista de escovas
disponíveis.
Passo 9: Selecione a opção “Starburst – Small” Brush
Com o Assorted Brushes adicionado na paleta Brushes, role a lista até
chegar ao starbust – Escova pequena e clique sobre ele para
selecioná-la:
 Photoshop Sparkles: Percorra a lista de pincéis predefinidos até
Photoshop Sparkles: Percorra a lista de pincéis predefinidos até chegar ao “Starburst – Small” escova. Clique sobre ele para
selecioná-lo.
Passo 10: Clique em três ou quatro pontos aleatórios dentro do documento
Com o “Starburst – Small” pincel selecionado, clique em mais três ou
quatro pontos aleatórios dentro do documento para acrescentar o resto
dos nossos brilhos:
 Sparkles Photoshop: Adicione o restante brilhos, clicando em alguns pontos aleatórios com o “Starburst – Small” escova.
Sparkles Photoshop: Adicione o restante brilhos, clicando em alguns pontos aleatórios com o “Starburst – Small” escova.Passo 11: Defina um novo pincel predefinido
Nós adicionamos todos os nossos brilhos. Tudo o que precisamos fazer
agora é salvá-los como um pincel. Para fazer isso, vá até o menu
Editar no topo da tela e escolha Define Brush Preset. Photoshop irá
aparecer uma caixa de diálogo solicitando que o nome do pincel. Estou
indo para meu nome “Sparkle Brush”:
 Photoshop Sparkles: Digite um nome para sua nova escova. Eu nomeei minha “Sparkle Brush”.
Photoshop Sparkles: Digite um nome para sua nova escova. Eu nomeei minha “Sparkle Brush”.Clique em OK depois que você entrou em um nome e sua escova de novo é
criado! Você pode fechar fora do documento pincel, neste ponto, pois
não precisamos mais para tê-lo aberto. Não há necessidade de salvá-lo
quando o Photoshop pergunta, uma vez que o pincel já está criado.
Passo 12: Imagem A Abra e adicionar uma nova camada em branco
Com a “escova de brilho”, agora criada, podemos acrescentar a nossa
pista de brilho a uma foto, então vá em frente e abra a foto que deseja
usar, se ele não estiver aberta. Em seguida, clique no ícone de Nova
Camada na parte inferior da paleta Camadas para adicionar uma nova
camada em branco acima da camada de fundo, que é a camada que
contém a nossa imagem. Photoshop automaticamente o nome da nova camada
“Layer 1″. Dê um duplo clique diretamente no nome e renomeá-lo de
“Sparkles”:
Passo 13: A ferramenta Pincel Seleccione mais uma vez
Nós precisamos selecionar a opção “Sparkle Brush” que acabamos de
criar, mas para selecioná-lo, primeiro precisamos ter a ferramenta Brush
selecionada, então vá em frente e selecione-o na paleta de ferramentas
ou pressione B no teclado:
 Photoshop Sparkles: Selecione a ferramenta Pincel, mais uma vez.
Photoshop Sparkles: Selecione a ferramenta Pincel, mais uma vez.Passo 14: Defina seu plano de cor branca
Nossa trilha brilho não ficaria muito impressionante que nós criamos
em preto, por isso precisamos definir nossa cor Foreground para branco.
Para isso, basta pressionar X no nosso teclado para trocar o seu
primeiro plano e cores de fundo, que irá definir o branco como cor de
primeiro plano (o preto torna-se sua cor de fundo). Novamente podemos
ver isso no swatches perto da parte inferior da paleta Tools:
 Photoshop Sparkles: Defina seu plano de cor branca.
Photoshop Sparkles: Defina seu plano de cor branca.Passo 15: Selecione o Brush Sparkle
Volte até a sua paleta Brushes, clique uma vez sobre as palavras
“Brush Presets” no canto superior esquerdo da paleta se a opção não
estiver selecionada, então percorrer todo o caminho até a parte
inferior da lista de pincéis predefinidos à direita. Seu “Sparkle
Brush” (ou o que você é chamado) aparecerá na parte inferior:
 Photoshop Sparkles: Desça até a parte inferior da lista de pincéis
Photoshop Sparkles: Desça até a parte inferior da lista de pincéis predefinidos na paleta de Brushes e escolha o pincel brilho que você
criou há pouco.
Passo 16: Selecione a opção “Shape Dynamics” Opção
Clique diretamente sobre as palavras Shape Dynamics no lado esquerdo
da paleta Pincéis para selecionar a opção “Shape Dynamics” de opções,
que aparecerá à direita da paleta. Verifique se você clicar diretamente
sobre as palavras e não apenas um clique dentro da caixa de seleção à
esquerda:
 Photoshop Sparkles: Clique diretamente sobre as palavras “Shape Dynamics” no lado esquerdo da paleta Pincéis.
Photoshop Sparkles: Clique diretamente sobre as palavras “Shape Dynamics” no lado esquerdo da paleta Pincéis.Passo 17: Defina o “Controle Size” para “Fade”
Com “Shape Dynamics” selecionado, se você olhar no canto superior
direito da paleta Brushes, você verá um “Size Jitter” opção, e logo
abaixo disso, você verá uma opção de controle. Esta opção “control” é
tecnicamente o “Tamanho do Controle” a opção e ele nos permite
especificar o que, se alguma coisa, vai afetar o tamanho do pincel como
pintar com ele. Clique na seta apontando para baixo e escolha Fade da
lista, em seguida, digite 25 na caixa ao lado:
 Photoshop Sparkles: Definir o “Control” opção “Fade” e digitar “25″ na caixa ao lado.
Photoshop Sparkles: Definir o “Control” opção “Fade” e digitar “25″ na caixa ao lado.Ao definir o tamanho da opção de controle para “Fade”, o Photoshop
irá desaparecer gradualmente o diâmetro de nossa escova para baixo a
zero quando pintamos uma pincelada, e vai fazê-lo utilizando o número
de “passos” que tenha especificado, que neste caso é de 25. Você vai
precisar de mais probabilidade de experimentar com o número de passos
para obter a sua trilha brilho a desvanecer-se de forma adequada com a
sua imagem, mas 25 é um bom lugar para começar.
Passo 18: Selecione o espalhamento “Opção”
Clique diretamente sobre as palavras de espalhamento do lado esquerdo
da paleta Pincéis, abaixo, a expressão “Shape Dynamics”, para
apresentar o “espalhamento” de opções. Novamente, certifique-se clicar
diretamente sobre as palavras e não apenas um clique dentro da caixa do
lado esquerdo. Queremos que o “espalhamento” opções para aparecer do
lado direito da paleta de Brushes e para isso, é preciso clicar
diretamente sobre as palavras:
 Photoshop Sparkles: Clique diretamente sobre as palavras “Dispersão”, à esquerda da paleta Brushes.
Photoshop Sparkles: Clique diretamente sobre as palavras “Dispersão”, à esquerda da paleta Brushes.Passo 19: Defina as opções de espalhamento
Quando as opções de espalhamento aparecem do lado direito da paleta
Brushes, digite 110% para a quantidade de dispersão, digite 3 para a
opção de Contagem e 35% para o Count Jitter:
 Photoshop Sparkles: Alterar o “espalhamento” opções circulados em vermelho acima.
Photoshop Sparkles: Alterar o “espalhamento” opções circulados em vermelho acima.Mais uma vez, você provavelmente vai achar que você precisa de
experiência com estes valores um pouco, já que sua imagem será
diferente.
Passo 20: Defina o pincel “Espaçamento” Para 50%
Clique diretamente sobre as palavras Brush Tip Shape no canto
superior esquerdo da paleta Pincéis, abaixo, a expressão “Brush
Presets”. Em seguida, para baixo perto da parte inferior da paleta
Brushes, defina a opção de espaçamento para cerca de 50%:
 Photoshop Sparkles: Alterar o “espalhamento” opções circulados em vermelho acima.
Photoshop Sparkles: Alterar o “espalhamento” opções circulados em vermelho acima.Neste caso, o “espaçamento” opção determina o tamanho máximo da nossa
pincelada (nossa “trilha sparkle”), bem como com o “Shape Dynamics” e
“espalhamento” de opções, algumas experiências podem ser necessários
para obter o seu brilho a trilha o comprimento adequado para a sua
imagem.
Passo 21: Arraste Out Your Trail Sparkle
Nosso “Sparkle Brush” foi criado e as opções foram definidas na
paleta Brushes, assim com o branco como cor de primeiro plano o nosso,
nós podemos ir em frente e adicione nosso caminho brilhar! Para fazer
isso, clique em um ou ou apenas ao lado do objeto que está criando a
trilha brilho (varinha mágica da menina na minha imagem) e arraste uma
pincelada na direção que você deseja que a trilha brilho estar vindo.
Você provavelmente vai necessitar de redimensionar a sua escova em
primeiro lugar, ea maneira mais fácil de fazer isso é usando as teclas
de suporte direito e esquerdo do teclado. A chave colchete esquerdo faz
a escova menores ea chave colchete direito torna maior.
Eu estou indo para clicar à esquerda da varinha mágica da menina e,
em seguida, arrastar o meu pincel sobre sua cabeça e para baixo do lado
direito, como se a pista de brilho foi criado por ela empunhando a
varinha. Observe como o Photoshop desaparece o tamanho do pincel como o
traço do pincel fica mais longe do ponto de partida, até o pincel
eventualmente desaparece em nada, graças ao conjunto de opções que na
paleta Pincéis:
 Photoshop Sparkles: Clique em ou perto do objeto a criação da
Photoshop Sparkles: Clique em ou perto do objeto a criação da trilha faísca, em seguida, arraste em um movimento contínuo em direção a
trilha brilho está vindo.
Passo 22: duplicar a camada Sparkles
Com o “Sparkles” camada selecionada na paleta Camadas, use o atalho
Ctrl + J (Win) / Command + J (Mac) para duplicar a camada. Uma cópia da
camada aparecerá acima do original na paleta Camadas:
 Photoshop Sparkles: paleta de Camadas do Photoshop mostrando a cópia do “Sparkles” camada acima do original.
Photoshop Sparkles: paleta de Camadas do Photoshop mostrando a cópia do “Sparkles” camada acima do original.Passo 23: aplicar o “Gaussian Blur” Filtro
Estamos indo para adicionar um pouco de brilho ao nosso brilha, e nós
vamos fazer isso adicionando um ligeiro efeito de desfoque a camada
duplicada acabamos de criar. Vá até o menu Filtro, na parte superior da
tela, escolha Blur e escolha Gaussian Blur. Quando a caixa de diálogo
Gaussian Blur aparecer, digite um valor de raio de cerca de 4 pixels:
 Photoshop Sparkles: Aplique o filtro Gaussian Blur com a cópia da camada de Sparkles.
Photoshop Sparkles: Aplique o filtro Gaussian Blur com a cópia da camada de Sparkles.Você pode querer ir um pouco maior se você estiver usando uma imagem
de alta resolução. A idéia é simplesmente acrescentar o suficiente de
um borrão que os brilhos parecem ter um fraco brilho em torno deles:
 Photoshop Sparkles: O brilha agora parece ter um fraco brilho após a aplicação do filtro Gaussian Blur.
Photoshop Sparkles: O brilha agora parece ter um fraco brilho após a aplicação do filtro Gaussian Blur.Passo 24: Duplicar o “Sparkles Copiar” Layer
Para aumentar o brilho da nossa brilhos, com a “cópia Sparkles”
camada selecionada, mais uma vez usar o atalho Ctrl + J (Win) / Command +
J (Mac) para criar uma cópia do mesmo, que aparece no topo da paleta
Camadas:
 Photoshop Sparkles: Duplicar o “copiar Sparkles” camada para aumentar o brilho da trilha brilho.
Photoshop Sparkles: Duplicar o “copiar Sparkles” camada para aumentar o brilho da trilha brilho.Passo 25: Dê Um “Outer Glow” Estilo de Camada
Para completar o efeito, vamos adicionar um pouco de cor para o
brilho de todo o brilho. Para fazer isso, com a camada superior
selecionada na paleta Camadas, clique no ícone Estilos de camada na
parte inferior da paleta Camadas (o ícone que se parece com a letra “f”)
e selecionar Outer Glow na lista:
 Photoshop Sparkles: Clique em “Layer Estilos” ícone na parte inferior da paleta Layers e selecione “Outer Glow”.
Photoshop Sparkles: Clique em “Layer Estilos” ícone na parte inferior da paleta Layers e selecione “Outer Glow”.Isso abre a caixa de diálogo Layer Style, com as opções de Outer Glow
na coluna do meio. Escolha uma cor para o seu fulgor, clicando na
amostra de cor diretamente abaixo da palavra “ruído” e escolher uma cor
do Color Picker do Photoshop. Vou escolher uma cor rosa-vermelho para o
meu. Então diminuir a intensidade da cor, diminuindo a opacidade do
brilho. Eu estou indo para baixar meu a cerca de 60%:
 Photoshop Sparkles: Escolha uma cor para o Outer Glow, clicando na
Photoshop Sparkles: Escolha uma cor para o Outer Glow, clicando na amostra de cores e escolha uma nova cor no Color Picker, então abaixe a
opacidade do brilho para reduzir a intensidade da cor, se necessário.
Clique em OK para sair da caixa de diálogo Layer Style, e está feito!
Aqui, mais uma vez, é a minha imagem original:
 Photoshop Sparkles: A imagem original.
Photoshop Sparkles: A imagem original.E aqui, depois de adicionar algumas cores para o brilho ao redor do brilhos, é o meu resultado final:
 Photoshop Sparkles: O resultado final.
Photoshop Sparkles: O resultado final.E aí nós temos isso!

konan- Uplouder

- Respeito às regras :

Mensagens : 59
Reputação : 0
Data de inscrição : 13/06/2011
Idade : 32
 Tópicos semelhantes
Tópicos semelhantes» Photoshop || Efeito Chidori
» Photoshop - Efeito de raios
» Efeito Magia, Photoshop....[Naruto]
» Efeito halftone
» Efeito Chuva
» Photoshop - Efeito de raios
» Efeito Magia, Photoshop....[Naruto]
» Efeito halftone
» Efeito Chuva
Página 1 de 1
Permissões neste sub-fórum
Não podes responder a tópicos|
|
|

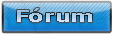



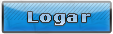
» Efeito Glow
» Efeito Brilho Suave nas fotos
» Arte geométrica com Photoshop
» Efeito Varinha Mágica no Photoshop
» Montagem multicolorida com tintas e efeitos diversos
» Linhas luminescentes no Photoshop
» Segredos sobre design de site
» Hardware para iniciantes, parte 5