Painel de Usuario

Mensagens: 0
-
 Alterar
Alterar -
 Ver
Ver -
 Tópicos e mensagens
Tópicos e mensagens
Menu
 Planeta Tutorial
Planeta Tutorial Ajuda e suporte
Ajuda e suporte Serviços para usuários
Serviços para usuários Entretenimento
EntretenimentoGame zone
 Outros serviços
Outros serviços
Procurar
Translate
Últimos assuntos
Estatísticas
Temos 26 usuários registradosO último membro registrado é kaironborges
Os nossos membros postaram um total de 144 mensagens em 142 assuntos
Radio Jovem Pan
Relogio
Visitou


Arte geométrica com Photoshop
Página 1 de 1
 Arte geométrica com Photoshop
Arte geométrica com Photoshop

As
coisas mais simples podem passar despercebidas. Neste tutorial, vamos
usar três formas geométricas para criar uma montagem fotográfica
contemporânea. Ao longo das próximas páginas você conhecerá a
importância da composição para suas imagens – composição no sentido de
juntar coisas, e não da própria imagem. É esse arranjo e localização
vitais de todos os ingredientes visuais que fazem funcionar bem uma
imagem. Você vai observar como usar formas geométricas simples para
construir padrões, que criarão um tema limpo e nítido por toda a
imagem. Um conhecimento básico da ferramenta Pen do Photoshop é uma
vantagem neste tutorial, já que vamos recortar e criar formas. Se a
ferramenta Pen for novidade e pouco familiar a você, tire um tempo para
se acostumar a ela desenhando algumas formas básicas e criando
demarcadores em torno de objetos de diferentes formas e tamanhos. Você
perceberá que algumas das formas aqui foram criadas com o Adobe
Illustrator. Não se preocupe caso não possua este programa, já que
vamos ensinar uma pequena trapaça para criar as formas no Photoshop,
nosso versátil companheiro.
1 Preparação
Antes de
tudo, abra um novo arquivo em formato A4, CMYK e a 300dpi, depois, crie
uma nova camada de preenchimento na paleta Layers. Escolha um amarelo
fosco para criar um belo fundo sobre o qual a imagem se destaque.
Encontre a imagem “Hooded crow” , recorte o corvo com a ferramenta Pen e posicione na tela.
2 Triângulos
Vamos começar a trabalhar nas formas. Crie uma nova camada e pegue a ferramenta Custom Shape Tool
do Photoshop. Selecione o triângulo e desenhe uns sete, posicione-os e
rotacione até criar um padrão básico. Preencha os subdemarcadores com
diferentes tons da mesma cor, renomeie e oculte esta camada; vamos
voltar a ela mais tarde.

3 Quadrados
Siga
os passos anteriores para criar um quadrado, mas desta vez preencha
apenas metade da forma com cor. Selecione o pincel com diâmetro de 2
pixels e Hardness 100%. Selecione o demarcador, clique com o botão
direito e pressione Stroke Path. A seguir, utilize a ferramenta Pen e desenhe uma linha diagonal de um canto a outros, depois selecione novamente Stroke Path.
4 Padrão geométrico
Agora
é necessário preencher metade do quadrado e duplicar a camada várias
vezes, depois posicionar as diferentes camadas de maneira a formar um
padrão. Quando estiverem todas em posição, mescle as camadas e
coloque-as por trás da imagem do pássaro. Novamente, renomeie a camada
e oculte; você voltará a ela posteriormente.
 Imagem reduzida 72% do seu tamanho original [ 800 x 565 ]
Imagem reduzida 72% do seu tamanho original [ 800 x 565 ]
5 Vamos construir a imagem
Para
dar profundidade e textura, vamos pôr a imagem das nuvens acima da
camada preenchida (dê uma olhada em [Tens de ter uma conta e sessão iniciada para poderes visualizar este link] Adicione uma máscara
vetorial e comece a apagar as bordas da imagem com o pincel. Em
seguida, altere o modo de mesclagem para Luminosity. Duplique e inverta as nuvens, mova para baixo e altere a escala para dar profundidade. Use a ferramenta Burn para aumentar o contraste.
6 Mais formas
Crie uma nova camada acima das nuvens. Utilize a ferramenta Custom Shape e desenhe mais três triângulos. Depois, clique com o botão direito e escolha Make Selection.
Ajuste a opacidade do pincel para 20% e escolha a cor que desejar.
Usamos uma cor de azeitona e pintamos sobre as formas. Experimente
diferentes pincéis para dar textura a suas formas.
7 Alteração de forma
Deixe
visíveis as camadas criadas anteriormente e coloque-as por trás do
pássaro. Duplique e posicione em torno da imagem para criar um belo
equilíbrio com as formas. Experimente com as ferramentas de
transformação e modos de camada para obter diferentes efeitos com as
formas, e brinque com a opacidade de algumas das camadas para que as
formas que estão por baixo possam aparecer.
Dica rápida
Ao
criar as formas, é importante que elas combinem entre si, para que a
imagem tenha uma aparência uniforme e não agrida os olhos. Não exagere,
ou a imagem ficará poluída e a composição pode ser arruinada. Lembre-se
de que às vezes menos é mais.
8 Adicione ondas
Durante
a criação de uma imagem, sempre é uma boa ideia fazer uma pausa,
preparar um café ou fazer um lanchinho longe da tela para voltar
renovado ao trabalho. Depois, os que têm Illustrator podem criar as
ondas com um pincel personalizado. Para os usuários do Photoshop, o
melhor jeito é usar a ferramenta Pen e desenhar cuidadosamente a
forma desejada. Se você não tiver muita prática, pode ser meio difícil,
mas insista. Depois de terminar as formas, preencha-as com preto
sólido, duplique e use novamente.
9 Rompa as linhas
A
seguir, vamos quebrar a dureza das formas geométricas com uma técnica
muito simples. Desenhe um demarcador curvo com a ferramenta Pen,
selecione a ferramenta Text, aplique-a ao demarcador e fique
pressionando a tecla de vírgula até chegar ao final. Duplique e
posicione ao redor da imagem.
10 Tudo vermelho
Para
dar mais brilho à imagem, vamos acrescentar um pouco de cor. Usando a
ferramenta Shape, ponha alguns círculos em uma nova camada diante de
seu amigo penoso e preencha com um vermelho brilhante. Sinta-se à
vontade para se expressar e criar formas à vontade.
 ]
]11 Mais cor
Como
na etapa anterior, crie uma nova camada e comece a pôr círculos de
diferentes tamanhos para criar outro elemento aleatório na imagem.
Novamente, preencha os demarcadores com vermelho, duplique,
redimensione e ponha em diferentes locais na frente e por trás dos
pássaros. Ao fazê-lo, você ganha profundidade e interesse.
12 Aros e argolas
Como
antes, vamos adicionar mais formas, nada muito extravagante. Navegue
até Custom Shapes e selecione o aro. Como com os círculos, crie um
padrão aleatório e duplique as camadas. Desta vez, adicione um Gradient
Overlay a cada camada – queremos um dégradé bem sutil e elegante.
Usamos dois tons de amarelo, mas vá experimentando.
13 Imagem na imagem
Como
a imagem principal é o centro da página, vamos criar uma área de
interesse para afastar os olhos do observador. Usando as camadas já
criadas, comece a duplicar, rotacionar e redimensionar todos os
diferentes elementos para criar uma imagem menorzinha dentro da imagem.
Isso dará equilíbrio à composição, criando outro ponto focal.
14 Galhada
Os
galhos de árvore foram criados com o Illustrator usando a ferramenta
Live Trace, mas quem não a possui pode tentar [Tens de ter uma conta e sessão iniciada para poderes visualizar este link] Este
site contém vários pincéis personalizados gratuitos e instruções para
instalar. Ponha os galhos por trás dos pássaros e aplique um Color
Overlay à camada usando preto, se eles já não estiverem dessa cor.
 Imagem reduzida 76% do seu tamanho original [ 753 x 612 ]
Imagem reduzida 76% do seu tamanho original [ 753 x 612 ]
15 Meio-tom
Volte
ao Brusheezy e procure Halftone, depois baixe o conjunto “Very large
retro”. Os que possuem o Illustrator podem tentar criar seu próprio
pincel. Há muitos tutoriais online que ensinam a fazer isso. Crie uma
nova camada e selecione um dos novos pincéis. Escolha um amarelo e
pinte. “ Ao criar as formas, é importante que elas combinem entre si,
para que a imagem fique uniforme. Não exagere, ou a imagem ficará
poluída e a composição pode ser arruinada.”
16 Siga os pontos
A
seguir, vamos usar máscaras. Para começar, adicione uma máscara de
vetor a partir da paleta Layers e aplique-a à camada em meio-tom. Não
se esqueça de que a cor deve ser ajustada para preto com um pincel
grande macio. A seguir, acerte o valor da opacidade para 25% e comece a
pintar sobre os pontos. Com esta técnica, o objetivo é mesclar os
pontos em sua imagem sem emendas. Pinte sobre eles até obter o efeito
desejado.
17 Estrelas
Para dar mais destaque e
separar os pássaros, vamos pôr uma estrela entre eles. Use Custom
Shapes para criar a estrela, redimensione e pinte. Usamos amarelo, mas
você pode experimentar um pouco e escolher o que preferir. Se quiser,
use mais estrelas em outras partes da imagem.
18 Ondulação
Dê
um zoom na imagem e selecione a ferramenta Pen. Você vai desenhar
alguns padrões ondulados para complementar os padrões mais suaves
criados anteriormente. Feito isso, preencha com um amarelo fosco.
Usamos #e0e16b, já que não queríamos que se destacassem muito.
19 Aguce
Para
que a textura das penas se destaque, duplique a camada do pássaro e
ajuste o modo da camada para Overlay. Vá a Filter e selecione High
Pass. Mova o deslizante gradualmente e você verá que as penas começam a
se destacar; um Radius de uns três pixels deve bastar.
 Imagem reduzida 76% do seu tamanho original [ 749 x 611 ]
Imagem reduzida 76% do seu tamanho original [ 749 x 611 ]
20 Menos saturação
Feito
isso, mescle as duas camadas dos pássaros e dê um zoom na imagem.
Perceba que as asas têm um toque de azul. Queremos removê-lo, por isso
pressione Cmd/Ctrl + U. Mova o deslizante de saturação para 0, o que
fará o pássaro parecer bem mais natural na imagem. Complete o processo
aplicando as mesmas etapas ao pássaro menor.
21 Padrões finais
Afaste
o zoom e você perceberá que ainda resta espaço desocupado nas partes de
cima e de baixo da imagem. Duplique qualquer um dos padrões criados e
coloque-o nesse espaço. Reduza a opacidade a cerca de 30% para que os
padrões se mesclem bem com o fundo.
22 Toques finais
Para
dar um pouco mais de interesse, desenhe gotas de tinta com a ferramenta
Pen e preencha com preto, colocando-as sob os galhos. Assim se cria a
ilusão de movimento e se forma uma área intrigante. Também ajuda a
mesclar bem as duas imagens. E pronto, missão cumprida! Para manter o
mesmo tema cromático em uma imagem.
 Imagem reduzida 81% do seu tamanho original [ 705 x 446 ]
Imagem reduzida 81% do seu tamanho original [ 705 x 446 ]
visite [Tens de ter uma conta e sessão iniciada para poderes visualizar este link].
Aqui você encontra muita inspiração para temas; é muito instrutivo e um
ótimo jeito de garantir que sua escolha de cores será impecável.
 Tópicos semelhantes
Tópicos semelhantes» Linhas luminescentes no Photoshop
» Photoshop Sharingan Tutorial HD
» Photoshop || Efeito Chidori
» Photoshop - Efeito de raios
» chidori tutorial photoshop
» Photoshop Sharingan Tutorial HD
» Photoshop || Efeito Chidori
» Photoshop - Efeito de raios
» chidori tutorial photoshop
Página 1 de 1
Permissões neste sub-fórum
Não podes responder a tópicos|
|
|

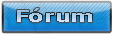



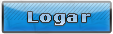



» Efeito Glow
» Efeito Brilho Suave nas fotos
» Arte geométrica com Photoshop
» Efeito Varinha Mágica no Photoshop
» Montagem multicolorida com tintas e efeitos diversos
» Linhas luminescentes no Photoshop
» Segredos sobre design de site
» Hardware para iniciantes, parte 5