Painel de Usuario

Mensagens: 0
-
 Alterar
Alterar -
 Ver
Ver -
 Tópicos e mensagens
Tópicos e mensagens
Menu
 Planeta Tutorial
Planeta Tutorial Ajuda e suporte
Ajuda e suporte Serviços para usuários
Serviços para usuários Entretenimento
EntretenimentoGame zone
 Outros serviços
Outros serviços
Procurar
Translate
Últimos assuntos
Estatísticas
Temos 26 usuários registradosO último membro registrado é kaironborges
Os nossos membros postaram um total de 144 mensagens em 142 assuntos
Radio Jovem Pan
Relogio
Visitou


Montagem multicolorida com tintas e efeitos diversos
Página 1 de 1
 Montagem multicolorida com tintas e efeitos diversos
Montagem multicolorida com tintas e efeitos diversos
Neste tutorial veremos como criar uma montagem usando elementos
diversificados, brushes, efeito multicoloridos, stroke path, layer
styles, adjustment layers etc.
01. Pressione Ctrl+N para criar um novo documento e defina o tamanho de
595×842 pixels, 72 dpi´s e modo de cor em RGB. Dê Ok. Pressione a
letra D para resetar as cores de Foreground e Background para preto e
branco, pressione Alt+Backspace ou a letra G para selecionar a Paint
Bucket Tool e clique no documento para preencher a layer com a cor
preta. Pressione Ctrl+Shift+Alt+N para criar uma nova layer, pressione a
letra B para selecionar a Brush Tool. Escolha um brush de pontas suaves
e tamanho por volta de 600 pixels, escolha a cor #333333 e clique no
meio do documento; sua imagem deverá ficar como a da foto abaixo:

02. Repita o procedimento, aplicando outras cores, como na foto abaixo.

03. Agora [Tens de ter uma conta e sessão iniciada para poderes visualizar este link]
para baixar a textura que usaremos neste passo. Pressione Ctrl+O e
abra a textura no Photoshop, pressione Ctrl+A para selecionar o
conteúdo, pressione Ctrl+C para copiar. Volte ao documento em que
estamos trabalhando e pressione Ctrl+V para colar a textura. Pressione
Ctrl+Shift+U para retirar a saturação da imagem, mude o modo de blend
da layer para Overlay.

04. Agora [Tens de ter uma conta e sessão iniciada para poderes visualizar este link]
para baixar a imagem com as garrafas que usaremos. Com a imagem em seu
computador, pressione Ctrl+O e abra no Photoshop, selecione as
garrafas (usando a técnica ou a ferramenta que achar mais adequada) e,
com elas selecionadas, pressione Ctrl+C para copiar, volte ao documento
em que estamos trabalhando e pressione Ctrl+V para colar a imagem,
como na foto abaixo.

05. Pressione Ctrl+Shift+Alt+N para criar uma nova layer e dê o nome
de Shadows. Deixe-a abaixo da layer com as garrafas. Pressione a letra D
para resetar as cores de Foreground e Background para preto e branco.
Pressione a letra B para selecionar a [Tens de ter uma conta e sessão iniciada para poderes visualizar este link] e escolha um brush de tamanho pequeno e pontas suaves; pinte a sombra na parte inferior das garrafas como na foto abaixo.

06. [Tens de ter uma conta e sessão iniciada para poderes visualizar este link]
para baixar o set de imagens de tinta que usaremos. Pressione Ctrl+O e
abra uma das imagens. Pressione a letra W para selecionar a Magic Wand
Tool e clique na parte branca da imagem. Pressione Ctrl+Shift+I para
inverter a seleção e pressione Ctrl+C para copiar.

07. Volte ao documento em que estamos trabalhando e pressione Ctrl+V
para colar a imagem. Pressione Ctrl+U para abrir a caixa de
Hue/Saturation, clique em Colorize e deslize o slider de Hue até deixar
a tinta vermelha, como na foto abaixo. Vá em Layer> Layer
Style> Inner Glow e defina os valores abaixo.

08. Usando a mesma técnica, aplique mais algumas imagens de tinta, como na foto abaixo.

09. Agora, [Tens de ter uma conta e sessão iniciada para poderes visualizar este link]
para baixar a imagem que usaremos neste passo. Com ela em seu
computador, pressione Ctrl+O e abra uma delas, selecione apenas o modelo
da foto (usando a técnica ou a ferramenta que achar mais adequada) e
pressione Ctrl+C para copiar.

10. Volte ao documento em que estamos trabalhando e pressione Ctrl+V
para colar a imagem. Abra a caixa de Hue/Saturation (Ctrl+U), marque a
caixa de Colorize, deslize o slider de Hue até que seu modelo fique na
cor azul, como na imagem abaixo.

11. Vá em Filter> Artistic> Plastic Wrap e defina os valores abaixo.

12. Pressione Ctrl+T para abrir a caixa de Free Transform,
redimensione a imagem até que ela encaixe na tinta azul, como na foto
abaixo. Pressione a letra E para selecionar a Eraser Tool, escolha um
brush de pontas macias e tamanho médio e passe na parte inferior da
imagem para que a fusão entre a tinta e o modelo seja mais suave.

13. Repita o procedimento usando as outras imagens.

14. Pressione Ctrl+Shift+Alt+N para criar uma nova layer e dê o nome
de Glows. Pressione a letra D para resetar as cores de Foreground e
Background para preto e branco; alterne as cores de Foreground e
Background usando a letra X; sua cor de Foreground deve ser a branca.
Pressione a letra B para selecionar a Brush Tool, escolha um brush de
pontas suaves e tamanho médio (cerca de 50 pixels), crie pontos sobre
as garrafas, como na foto abaixo.

15. Repita o mesmo procedimento para as outras garrafas.

16. Agora, [Tens de ter uma conta e sessão iniciada para poderes visualizar este link]
para baixar os brushes com os pequenos respingos de tinta que
aplicaremos neste passo. Depois de instalar os brushes no Photoshop,
pressione a letra D para resetar as cores de Foreground e Background
para preto e branco. Com a letra X você alterna as cores de Foreground e
Background, sua cor de Foreground deve ser a branca. Escolha um dos
brushes baixados e clique na boca da garrafa, repita o procedimento nas
outras garrafas para que elas fiquem como na foto abaixo.

17. C[Tens de ter uma conta e sessão iniciada para poderes visualizar este link]
para baixar as imagens de fumaça que usaremos neste passo. Instale os
brushes no Photoshop e depois pressione a letra D para resetar as cores
de Foreground e Background para preto e branco. Pressione a letra B
para selecionar a [Tens de ter uma conta e sessão iniciada para poderes visualizar este link],
escolha um dos brushes que acabamos de instalar e crie uma nova layer
(Ctrl+Shift+Alt+N). Deixe esta layer abaixo da layer que contém as
garrafas e dê o nome de Smoke, aplique alguns brushes de fumaça nesta
layer, defina sua opacidade em 40%.

18. Crie outra layer (Ctrl+Shift+Alt+N) e deixe-a abaixo da layer
Smoke. Pressione a letra B para selecionar a Brush Tool, escolha um
brush de pontas suaves e tamanho pequeno (cerca de 2 pixels), crie
alguns rabiscos com na foto abaixo.

19. Pressione Ctrl+T para abrir a caixa de Free Transform, diminua a
imagem e deixe-a perto de um dos modelos. Pressione Enter para
finalizar a transformação, vá em Layer> Layer Style> Outer Glow e
defina os valores abaixo.

20. Pressione Ctrl+J para duplicar a layer. Pressione a letra V para
selecionar a Move Tool, posicione a cópia próxima a outro modelo usado
como na foto abaixo, repita o procedimento para cada modelo.
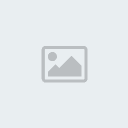
21. Pressione Ctrl+Shift+Alt+N para criar uma nova layer, dê o nome
de Glowing Lines. Pressione a letra P para selecionar a Pen Tool,
certifique-se de que a opção Paths esteja selecionada. Crie alguns Paths
próximos aos modelos e, depois, clique com o botão direito do mouse
sobre os Paths e escolha a opção Stroke Path, marque a opção Simulate
Pressure e pressione Ok. Vá em Layer> Layer Style> Outer Glow e
pressione Ok.

22. Agora vá em Layer> New Adjustment Layer> Photo Filter, defina os valores abaixo e pressione Ok.

23. Vá em Layer> New Adjustment Layer> Levels e defina os valores abaixo.

24. No final, sua montagem estará como a da foto abaixo.

Participe deixando seu comentário, dúvida, sugestão, ideias, exemplos
ou simplesmente dizendo um “Olá!” na parte de comentários!
diversificados, brushes, efeito multicoloridos, stroke path, layer
styles, adjustment layers etc.
01. Pressione Ctrl+N para criar um novo documento e defina o tamanho de
595×842 pixels, 72 dpi´s e modo de cor em RGB. Dê Ok. Pressione a
letra D para resetar as cores de Foreground e Background para preto e
branco, pressione Alt+Backspace ou a letra G para selecionar a Paint
Bucket Tool e clique no documento para preencher a layer com a cor
preta. Pressione Ctrl+Shift+Alt+N para criar uma nova layer, pressione a
letra B para selecionar a Brush Tool. Escolha um brush de pontas suaves
e tamanho por volta de 600 pixels, escolha a cor #333333 e clique no
meio do documento; sua imagem deverá ficar como a da foto abaixo:

02. Repita o procedimento, aplicando outras cores, como na foto abaixo.

03. Agora [Tens de ter uma conta e sessão iniciada para poderes visualizar este link]
para baixar a textura que usaremos neste passo. Pressione Ctrl+O e
abra a textura no Photoshop, pressione Ctrl+A para selecionar o
conteúdo, pressione Ctrl+C para copiar. Volte ao documento em que
estamos trabalhando e pressione Ctrl+V para colar a textura. Pressione
Ctrl+Shift+U para retirar a saturação da imagem, mude o modo de blend
da layer para Overlay.

04. Agora [Tens de ter uma conta e sessão iniciada para poderes visualizar este link]
para baixar a imagem com as garrafas que usaremos. Com a imagem em seu
computador, pressione Ctrl+O e abra no Photoshop, selecione as
garrafas (usando a técnica ou a ferramenta que achar mais adequada) e,
com elas selecionadas, pressione Ctrl+C para copiar, volte ao documento
em que estamos trabalhando e pressione Ctrl+V para colar a imagem,
como na foto abaixo.

05. Pressione Ctrl+Shift+Alt+N para criar uma nova layer e dê o nome
de Shadows. Deixe-a abaixo da layer com as garrafas. Pressione a letra D
para resetar as cores de Foreground e Background para preto e branco.
Pressione a letra B para selecionar a [Tens de ter uma conta e sessão iniciada para poderes visualizar este link] e escolha um brush de tamanho pequeno e pontas suaves; pinte a sombra na parte inferior das garrafas como na foto abaixo.

06. [Tens de ter uma conta e sessão iniciada para poderes visualizar este link]
para baixar o set de imagens de tinta que usaremos. Pressione Ctrl+O e
abra uma das imagens. Pressione a letra W para selecionar a Magic Wand
Tool e clique na parte branca da imagem. Pressione Ctrl+Shift+I para
inverter a seleção e pressione Ctrl+C para copiar.

07. Volte ao documento em que estamos trabalhando e pressione Ctrl+V
para colar a imagem. Pressione Ctrl+U para abrir a caixa de
Hue/Saturation, clique em Colorize e deslize o slider de Hue até deixar
a tinta vermelha, como na foto abaixo. Vá em Layer> Layer
Style> Inner Glow e defina os valores abaixo.

08. Usando a mesma técnica, aplique mais algumas imagens de tinta, como na foto abaixo.

09. Agora, [Tens de ter uma conta e sessão iniciada para poderes visualizar este link]
para baixar a imagem que usaremos neste passo. Com ela em seu
computador, pressione Ctrl+O e abra uma delas, selecione apenas o modelo
da foto (usando a técnica ou a ferramenta que achar mais adequada) e
pressione Ctrl+C para copiar.

10. Volte ao documento em que estamos trabalhando e pressione Ctrl+V
para colar a imagem. Abra a caixa de Hue/Saturation (Ctrl+U), marque a
caixa de Colorize, deslize o slider de Hue até que seu modelo fique na
cor azul, como na imagem abaixo.

11. Vá em Filter> Artistic> Plastic Wrap e defina os valores abaixo.

12. Pressione Ctrl+T para abrir a caixa de Free Transform,
redimensione a imagem até que ela encaixe na tinta azul, como na foto
abaixo. Pressione a letra E para selecionar a Eraser Tool, escolha um
brush de pontas macias e tamanho médio e passe na parte inferior da
imagem para que a fusão entre a tinta e o modelo seja mais suave.

13. Repita o procedimento usando as outras imagens.

14. Pressione Ctrl+Shift+Alt+N para criar uma nova layer e dê o nome
de Glows. Pressione a letra D para resetar as cores de Foreground e
Background para preto e branco; alterne as cores de Foreground e
Background usando a letra X; sua cor de Foreground deve ser a branca.
Pressione a letra B para selecionar a Brush Tool, escolha um brush de
pontas suaves e tamanho médio (cerca de 50 pixels), crie pontos sobre
as garrafas, como na foto abaixo.

15. Repita o mesmo procedimento para as outras garrafas.

16. Agora, [Tens de ter uma conta e sessão iniciada para poderes visualizar este link]
para baixar os brushes com os pequenos respingos de tinta que
aplicaremos neste passo. Depois de instalar os brushes no Photoshop,
pressione a letra D para resetar as cores de Foreground e Background
para preto e branco. Com a letra X você alterna as cores de Foreground e
Background, sua cor de Foreground deve ser a branca. Escolha um dos
brushes baixados e clique na boca da garrafa, repita o procedimento nas
outras garrafas para que elas fiquem como na foto abaixo.

17. C[Tens de ter uma conta e sessão iniciada para poderes visualizar este link]
para baixar as imagens de fumaça que usaremos neste passo. Instale os
brushes no Photoshop e depois pressione a letra D para resetar as cores
de Foreground e Background para preto e branco. Pressione a letra B
para selecionar a [Tens de ter uma conta e sessão iniciada para poderes visualizar este link],
escolha um dos brushes que acabamos de instalar e crie uma nova layer
(Ctrl+Shift+Alt+N). Deixe esta layer abaixo da layer que contém as
garrafas e dê o nome de Smoke, aplique alguns brushes de fumaça nesta
layer, defina sua opacidade em 40%.

18. Crie outra layer (Ctrl+Shift+Alt+N) e deixe-a abaixo da layer
Smoke. Pressione a letra B para selecionar a Brush Tool, escolha um
brush de pontas suaves e tamanho pequeno (cerca de 2 pixels), crie
alguns rabiscos com na foto abaixo.

19. Pressione Ctrl+T para abrir a caixa de Free Transform, diminua a
imagem e deixe-a perto de um dos modelos. Pressione Enter para
finalizar a transformação, vá em Layer> Layer Style> Outer Glow e
defina os valores abaixo.

20. Pressione Ctrl+J para duplicar a layer. Pressione a letra V para
selecionar a Move Tool, posicione a cópia próxima a outro modelo usado
como na foto abaixo, repita o procedimento para cada modelo.
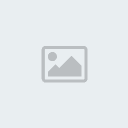
21. Pressione Ctrl+Shift+Alt+N para criar uma nova layer, dê o nome
de Glowing Lines. Pressione a letra P para selecionar a Pen Tool,
certifique-se de que a opção Paths esteja selecionada. Crie alguns Paths
próximos aos modelos e, depois, clique com o botão direito do mouse
sobre os Paths e escolha a opção Stroke Path, marque a opção Simulate
Pressure e pressione Ok. Vá em Layer> Layer Style> Outer Glow e
pressione Ok.

22. Agora vá em Layer> New Adjustment Layer> Photo Filter, defina os valores abaixo e pressione Ok.

23. Vá em Layer> New Adjustment Layer> Levels e defina os valores abaixo.

24. No final, sua montagem estará como a da foto abaixo.

Participe deixando seu comentário, dúvida, sugestão, ideias, exemplos
ou simplesmente dizendo um “Olá!” na parte de comentários!

konan- Uplouder

- Respeito às regras :

Mensagens : 59
Reputação : 0
Data de inscrição : 13/06/2011
Idade : 32
Página 1 de 1
Permissões neste sub-fórum
Não podes responder a tópicos|
|
|

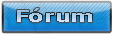



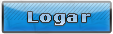

» Efeito Glow
» Efeito Brilho Suave nas fotos
» Arte geométrica com Photoshop
» Efeito Varinha Mágica no Photoshop
» Montagem multicolorida com tintas e efeitos diversos
» Linhas luminescentes no Photoshop
» Segredos sobre design de site
» Hardware para iniciantes, parte 5